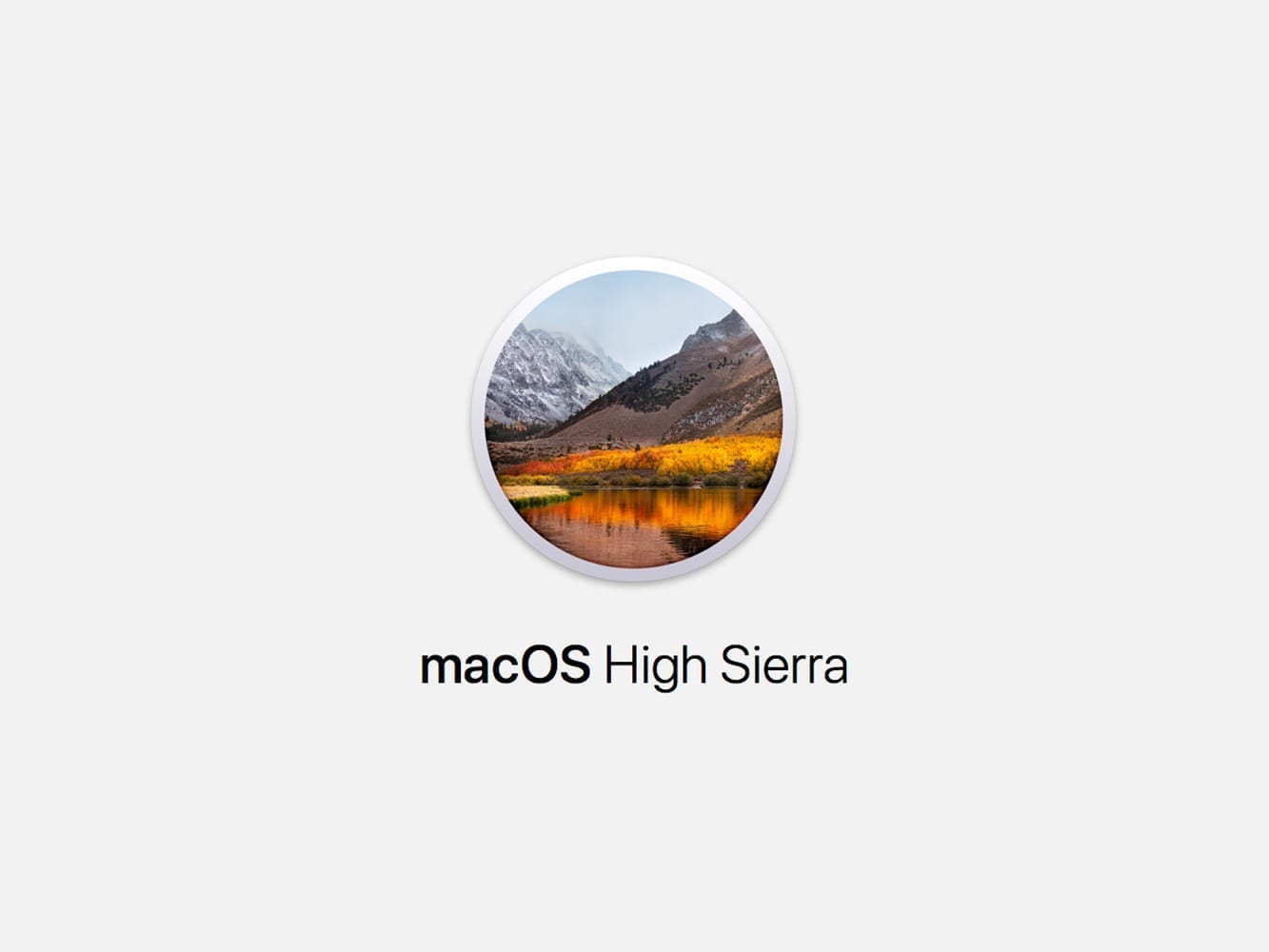After the upgrading from the internal components of the Mac Mini, we can now begin installing macOS in the SSD located in the macOS Server 2011. The latest compatible version is macOS High Sierra.
This series of posts are related on transforming this old Mac Mini from 2011 into a ‘new' and useful macOS Server 2011. If you are new to this topic, check out the first post. For more posts about this topic, please follow this link.
Table of Contents
Installing macOS High Sierra
After the correct upgrade of both drives, the operating system can be installed. On which one should be installed the OS? Since the Mac Mini has both SSD and HDD, then the OS will run much faster, smoother and responsive of the SSD.
Recovery Tool
First, connect the keyboard, mouse, the ethernet cable to the router or switch and monitor to the Mac Mini. If you only have a Wi-Fi network, you will be prompted to give the its credentials.
Hold and press CMD + R while turning it on until you see a world globe turning around.

Disk Utility
After the Recovery Tool has downloaded completely, click on the latest option Disk Utility to format the storage drives.
Next, select the SSD (which is highlighted in the picture above) and click on Erase. Choose a name (I chose macOS) and the format APFS (encrypted). You will be prompted to fill out the password two times (so you make no typos). You should give a hint to the password, just in case you forget it. Leave the GUID partition map as default. When you click on Erase, the process will start right away.
Installing macOS High Sierra on the SSD
After the format has completed, it's time to begin installing macOS. But you don't have the file that contains the operating system, right? No problem, because it will be downloaded from the internet, from Apple servers.
Click on Reinstall macOS and then continue (twice). Read and accept the Terms and Conditions. Select macOS which is the SSD where we are installing macOS and click on install. Wait for the download to finish.
First Steps after Installing macOS
After the installation has completed, fill out more information about the new computer. Select your country and continue. Select the keyboard that you are using and select continue. Read the information about Data and Privacy and click on Continue. Do you have information from a previous server? Since I want to start this server brand new, I clicked on Don't transfer any information now and then continue. Login to your Apple ID if you want to use Apple services, including the App Store. Read and accept the Term and Conditions. Select continue on the Express Configuration if don't need personalization in the displayed options. Select if you want or not to upload the Desktop and Documents folders to iCloud and then click on continue.
After that, the installation has finished! Just give the OS a minute to start. You will see then the default desktop wallpaper.

Next Chapter
In the next post, I will be detail some first configurations to be done for the in the revived Mac mini 2011. Check it out here:
techZorro's Index of Content
Keep Reading!
- 007 – The outstanding Internet Protocol Layers and its hidden way to work
 Which protocols are used in internet? This episode talks about TCP/IP or Internet Protocol Layers required to work. Click here to listen.
Which protocols are used in internet? This episode talks about TCP/IP or Internet Protocol Layers required to work. Click here to listen. - 003 – Wi-Fi vs Ethernet, Convenience vs Reliability?
 When should a wired or wireless network be used? Let's discuss the differences between Wi-Fi and Ethernet. Click here to listen.
When should a wired or wireless network be used? Let's discuss the differences between Wi-Fi and Ethernet. Click here to listen. - The outstanding Internet Protocol Layers and its hidden way
 What is Internet Protocol or TCP/IP and how does it work? The Internet Protocol Layers are explained in this post. Click here to read.
What is Internet Protocol or TCP/IP and how does it work? The Internet Protocol Layers are explained in this post. Click here to read. - Ethernet vs Wi-Fi
 When should a wired or wireless network be used? This post presents a brief comparison of Ethernet vs Wi-Fi. Click here to read.
When should a wired or wireless network be used? This post presents a brief comparison of Ethernet vs Wi-Fi. Click here to read. - Optical Media for the macOS Server 2011
 Build your media entertainment solution with optimal media and a Mac Mini. CD, DVD and Blu-ray discs are covered. Click here to read more.
Build your media entertainment solution with optimal media and a Mac Mini. CD, DVD and Blu-ray discs are covered. Click here to read more.
You have reached this far!
Thank you for reading the blog post. Your comments and suggestions are welcomed. At the bottom of this page, leave a message or just say hi! The whole team of techZorro will appreciate it. Don't forget to share it on social media as well.
techZorro’s Index of Content
Click on the following link to browse likewise content in the blog in techZorro. This index will help you see what you are looking for in a bird’s eye view.
techZorro's Newsletter!
If you enjoyed this blog post, please subscribe to techZorro’s newsletter so you don’t miss any future blog posts!